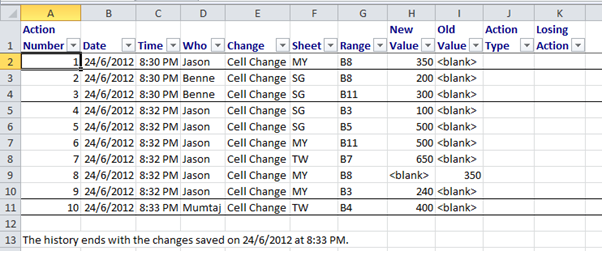Tracking Changes in Excel
Tracking changes for a commonly used file among our colleagues helps to highlight the updates made & who made them. Especially if you have a huge set of data & do not want to go through each cell to check. Hence, we can enable “Track Changes” to do that. Here’s an example of a Sales Forecast to be done by the Sales people. There are products from A-Z & 3 worksheets containing different country’s data. The different Sales people are supposed to go into different worksheets to input
forecast figures in Column B for their products they are in charge.
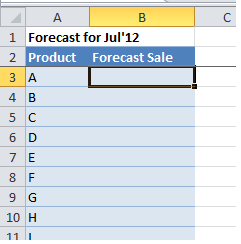
For the users to be easily identified, each user must first change the User Name. Go to File -> Options -> . If you are an Excel 2007 user, you should see a Windows icon.
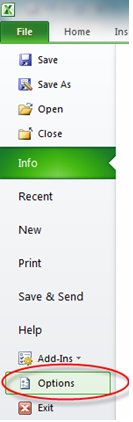
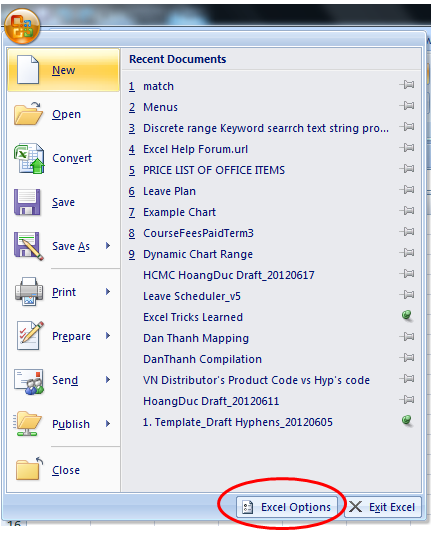
You can change the User Name here & click OK:
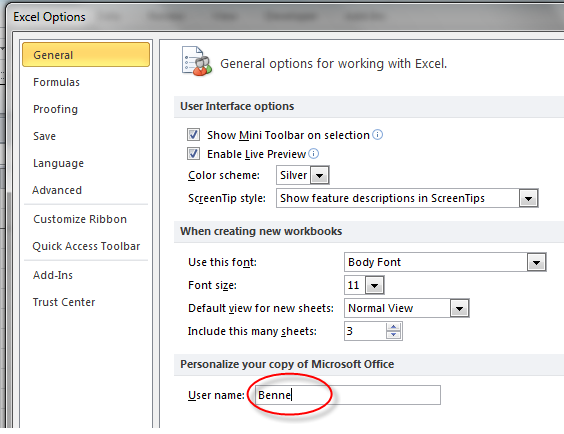
To start tracking changes, go to the Review tab -> Track Changes -> Highlight Changes

Check the box circled. You can also choose:
i. When you want the changes highlighted. Maybe you might not want to see changes made long ago & choose changes made from a specific date.
ii. Who you want to see made changes. You might not want to see changes made by yourself.
iii. Where chooses a specific range you want to see changes made. It could be that you don’t care what happens in other columns except Column B.
iv. Highlight changes on screen shows a comment box when you hover over the cell.
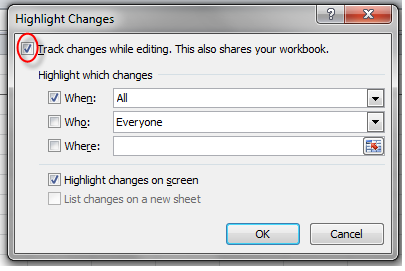
There will be a prompt that the following action will save the workbook. And after saving, every action made to the workbook will be tracked.
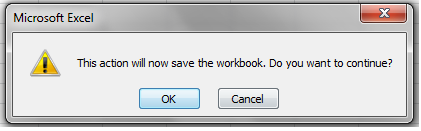
You will now be able to see comments like below:
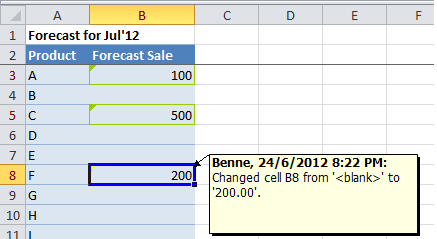
Even better, you can churn out a report to see ALL changes by going here again:

This time, check the box for “List changes on a new sheet” & click OK.
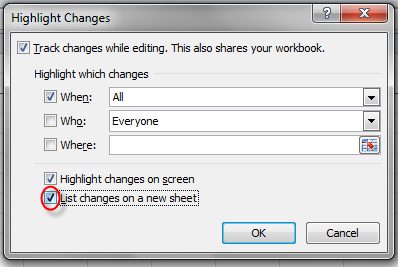
You can now see every action made by different people, at different dates/time at which cell or worksheet, using what values for now & what was previously there.