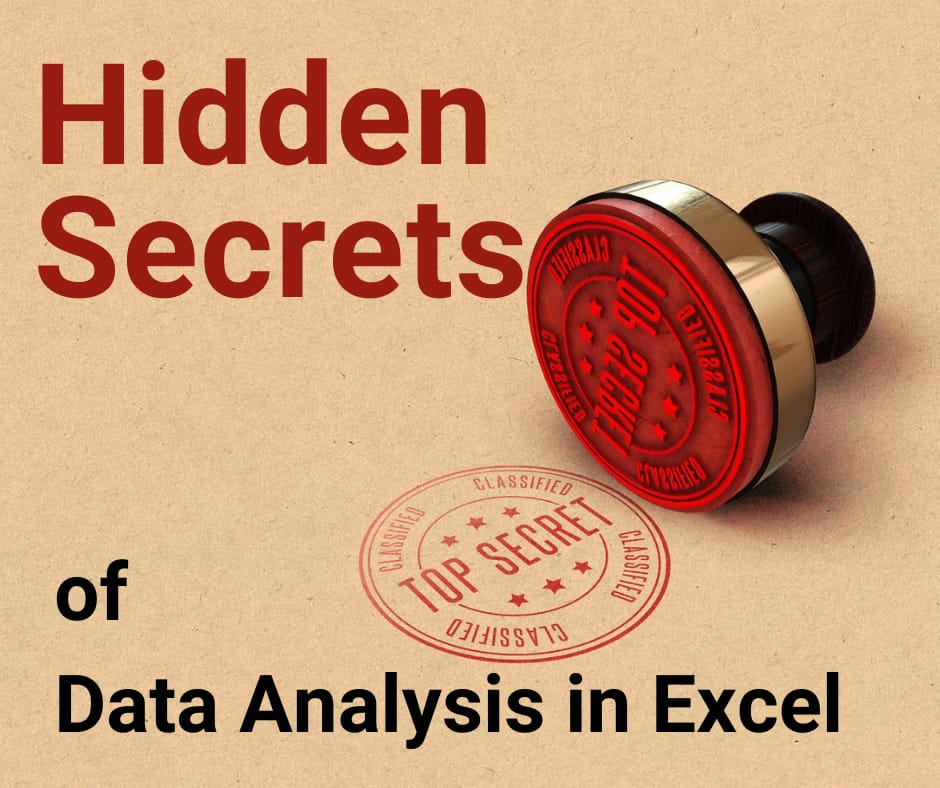Protect part of the worksheet
You can protect an Excel worksheet so that users are not able to make changes to the cell(s) in the worksheet. If you want to locked up the worksheet so that they are not able to make changes to it, all you have to do is to go to the menu -> Tools -> Protection -> Protect Sheet. In the pop-up box, you can enter a password and click OK. Another pop-up will appear to ask you to confirm your password. This step is to ensure that you have not mis-typed the password and end up locking yourself out from the worksheet too.
If your intention is to prevent users from touching certain cells, then you would have some extra work to do. For example, you do not want anyone to touch the entire column B in the worksheet. This is what you would have to do before you turn on worksheet protection.
1. Select all the cells in the worksheet by clicking on the square at the top left hand corner of the worksheet (left of column A and above row number 1).
2. Move your mouse cursor within the worksheet and click on the right mouse button.
3. In the pop-up menu, select the item “Format Cells“.
4. In the pop-up window, select the “Protection” tab.
5. Remove the check next to the word “Locked”. This will make all the cells available for editing when worksheet protection is turned on. By default, all the cells are not available for editing when worksheet protection is turned on.
6. Select the range you want to stop users from editing. In our example, we will lock up the entire column B.
7. Move your cursor into the selected range and click on the right mouse button.
8. In the pop-up menu, select the item “Format Cells“.
9. In the pop-up window, select the “Protection” tab.
10. Check the box next to the word “Locked”. This will make all the cells unavailable for editing when worksheet protection is turned on.
11. Check the box next to the word “Hidden”. This will hide all the selected cells content and formula.
12. Click OK to exit the pop-up window.
13. Go to the menu -> Tools -> Protection -> Protect Sheet.
14. In the pop-up box, you can enter a password.
15. In the box below the password entry, select the functions that you want to make
16. available to the users. Selecting locked and unlocked cells have been checked for you.
Click Okay and it is done.
The cells in Column B are now protected from editing by users.
You can also watch the video below to learn how to protect your worksheet.